Screenshot Tour Oneiric Ocelot Beta 1
Yang beda saat instalasi kini anda bisa langsung memasang foto anda. Tampak seperti berikut :
Pertama kali masuk kita akan disuguhi halaman login yang lebih cantik :
Karena penulis akan membutuhkan beberapa aplikasi untuk membuat laporan jalan-jalan ini, terutama untuk mengedit gambar, mari kita kunjungi dulu Ubuntu Software Centre
Untuk berkunjung ke USC. Kita pilih Dash di Launcher :
Klik Dash Home maka akan tampak tampilan seperti berikut :
Dibagian bawah tampak ada 4 (empat) icon, kita akan pilih icon kedua (aplikasi – seperti yang ditunjukkan oleh panah merah), maka kita akan dapatkan tampilan seperti :
Anda dapat menjelajah dan melihat aplikasi apa saja yang ada dengan mengklik Filter Result yang akan memunculkan kategori-kategori aplikasi. Ubuntu Software Centre adan di Bagian System :
Ubuntu Software Centre nampak seperti berikut :
Masalah 1 :
Sangat susah menampilkan launcher saat jendela aplikasi kita terbuka maksimal. Penulis harus pindah workspace untuk memunculkan launcher. Untuk itu kita perlu merubah perilaku launcher ini. Penulis akan membuatnya menempel (sticky) tidak autohide. Tipsnya ada di : Tanya 229 : Membuat Launcher Unity Menempel (Sticky)
Kita pilih Graphics :
Lalu coba kita pilih GIMP :
Yang berbeda adalah adanya review dari para pengguna, yang juga menyertakan nama pengguna bersangkutan :
Icon progress instalasi juga diletakkan di bagian atas :
Selain itu di bagian bawah ada pilihan yang membuat kita bisa menentukan apakah aplikasi bersangkutan mau ditambahkan ke launcher atau tidak :
Masalah 2
Disini beberapa kali penulis mendapatkan pesan kesalahan terkait Ubuntu Software Centre :
Setelah beberapa aplikasi kita buka, yang menarik untuk didemokan lainnya adalah switcher (Alt + Tab) yang baru, tampak dalam video berikut ini :
[youtube=http://www.youtube.com/watch?v=9TvI5YGz80o]
Hal lain yang kita coba dalam review singkat kali ini adalah mengganti latar belakang desktop, tampilannya tampak seperti ini :
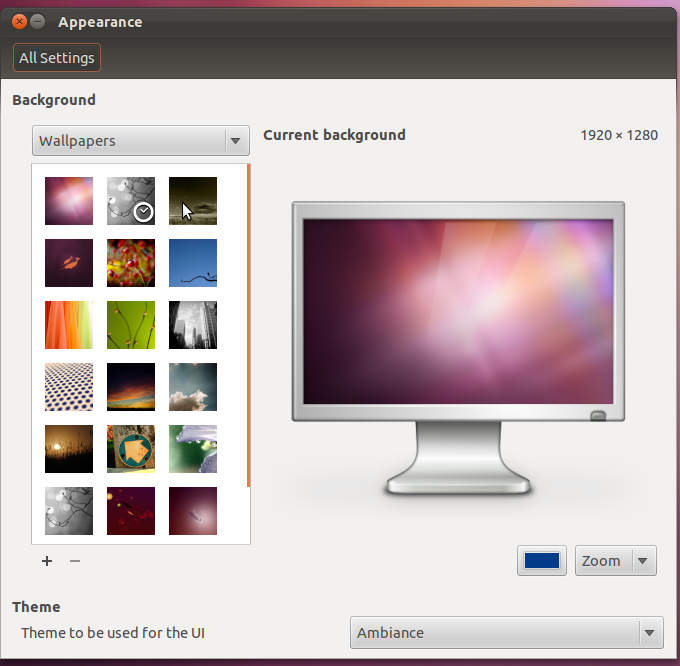
- Opsi Appearance
Thunderbird Beta
Seperti yang disampaikan di berita sebelumnya, Oneiric akan menjadikan Thunderbird sebagai email client bawaan menggantikan evolution. Tampak dalam screenshot berikut ini mereka sudah menyertakan Thunderbird 7 Beta :
Gwibber
Yang juga dibahas dalam pengumuman rilis Beta ini adalah Gwibber, mari kita lihat screenshotnya :
Tampilan gwibber setelah aktif :
Selain itu di sudut kanan atas anda juga bisa melihat gambar amplop biru yang jika diklik akan menunjukkan status Gwibber kita :
Shotwell Photo Manager
Disinggung juga di berita sebelumnya tentang Shotwell Photo Manager, mari kita lihat sejenak screenshotnya :
Banyak sebenarnya yang bisa dijelajahi, tapi kita cukupkan sampai disini dulu saja. Semoga bermanfaat (rezaervani@gmail.com – rezaervani@mail.ru)
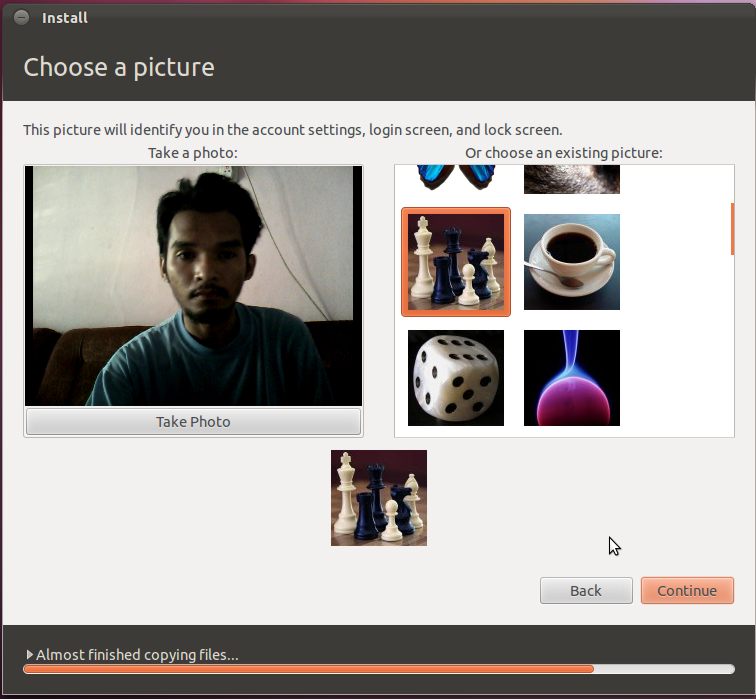
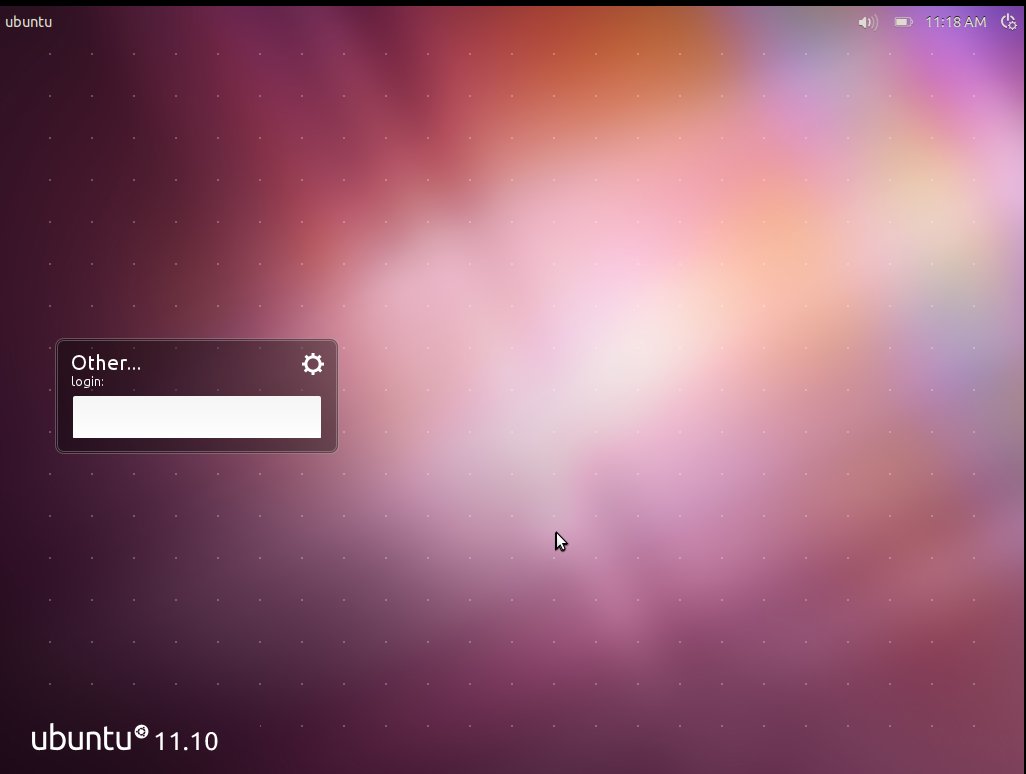
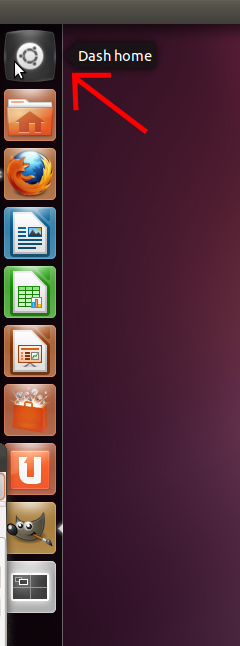
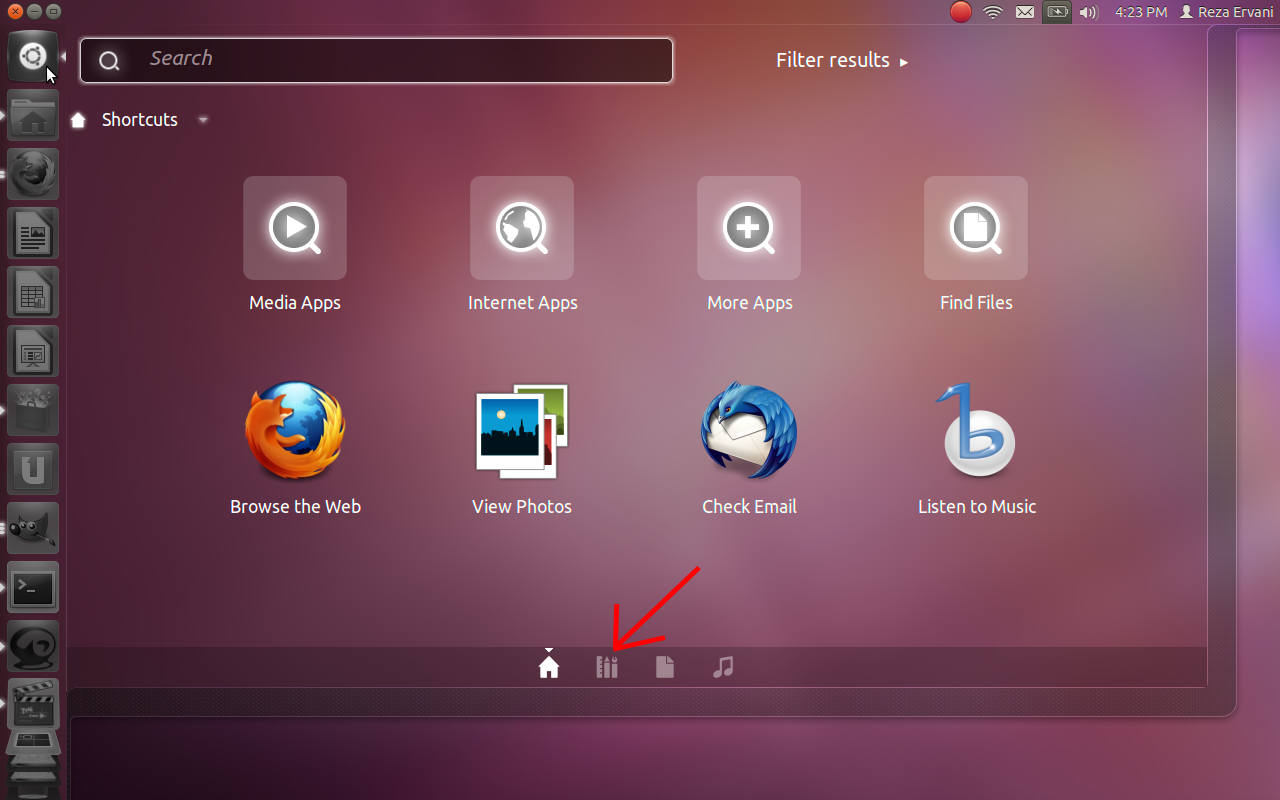

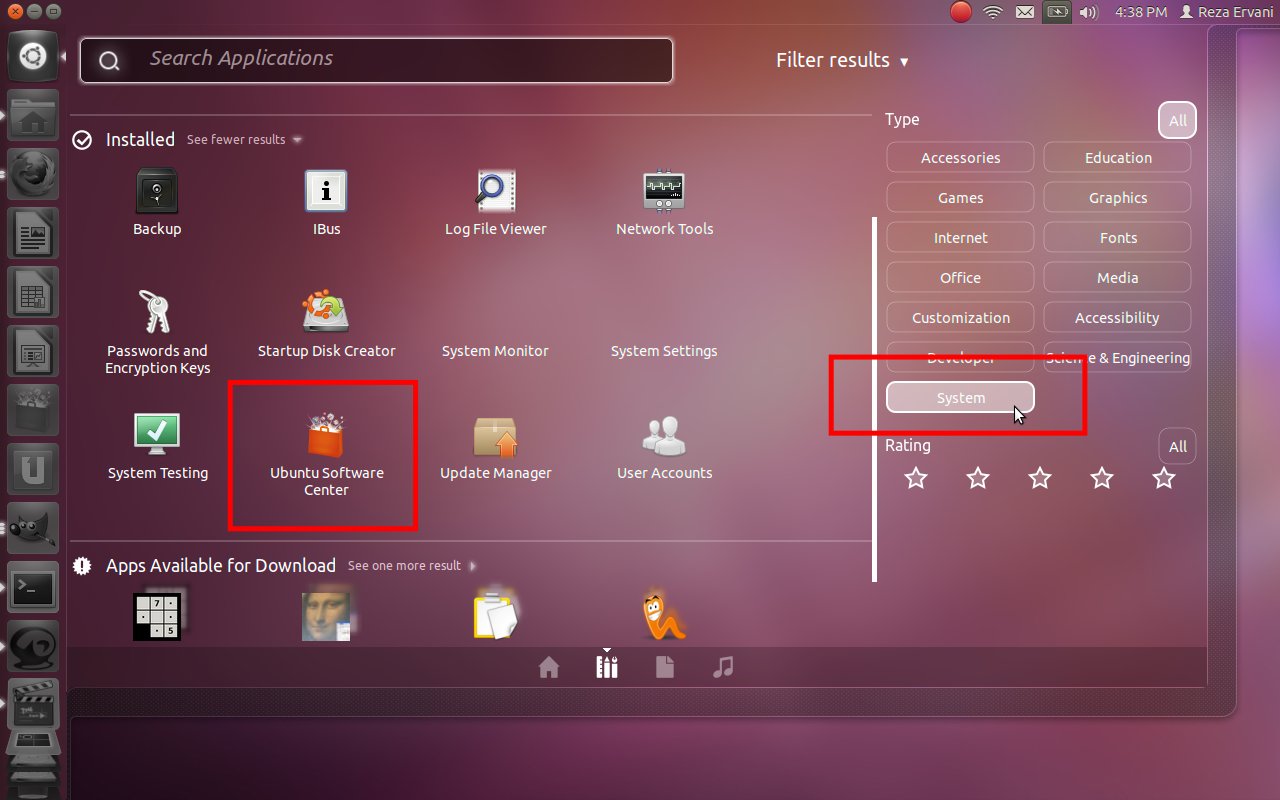
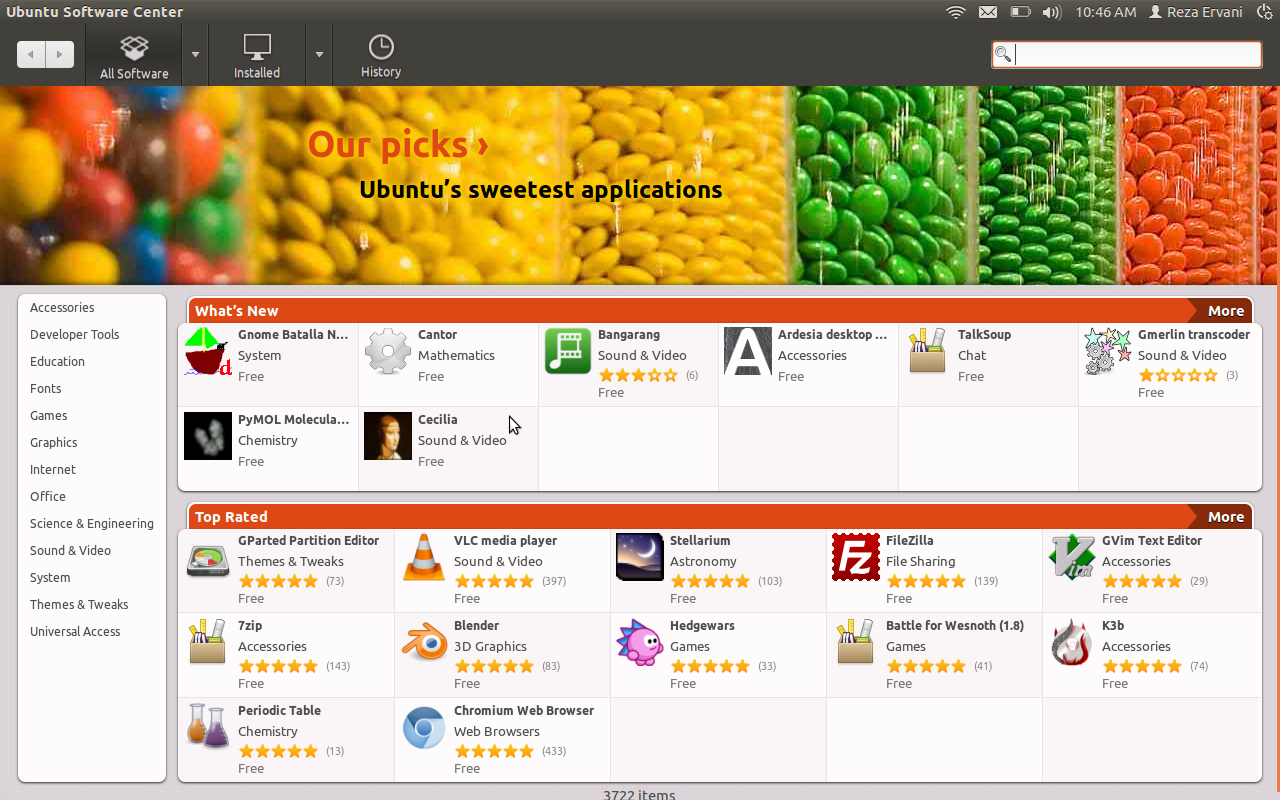
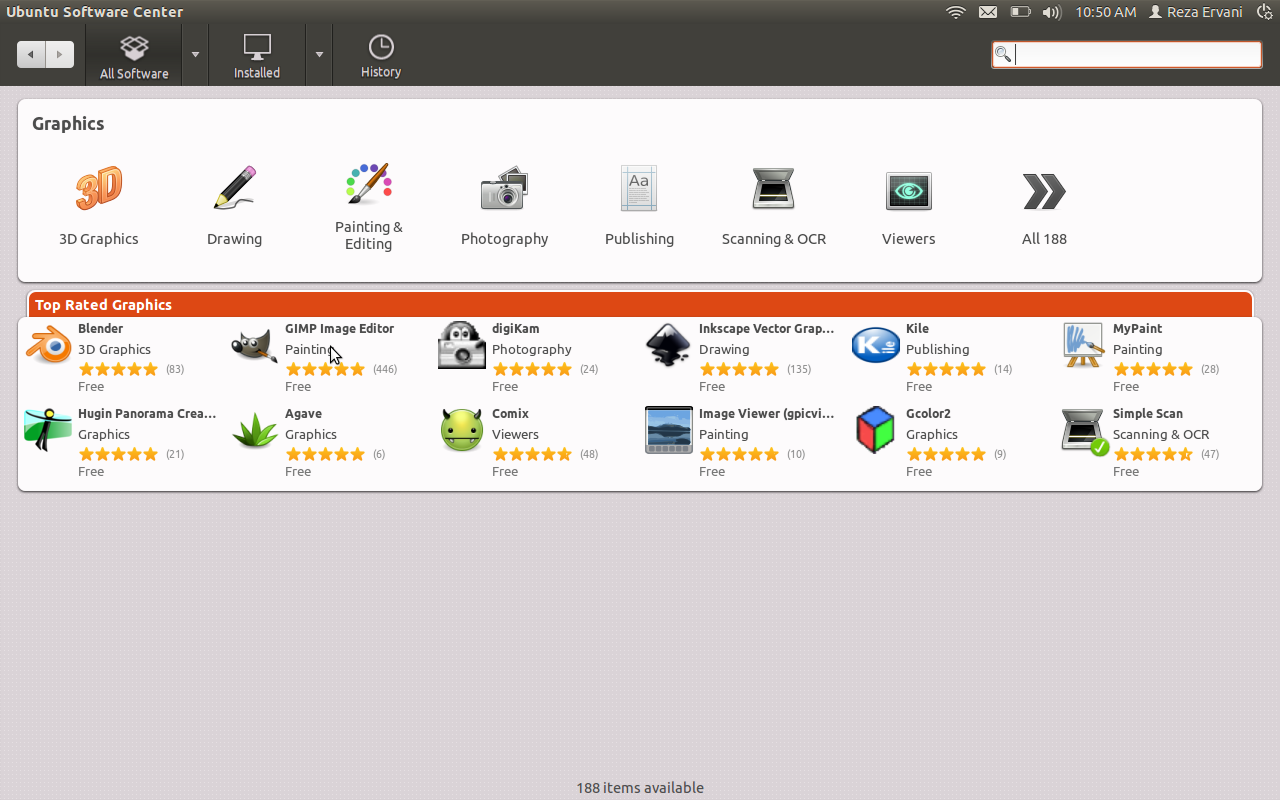

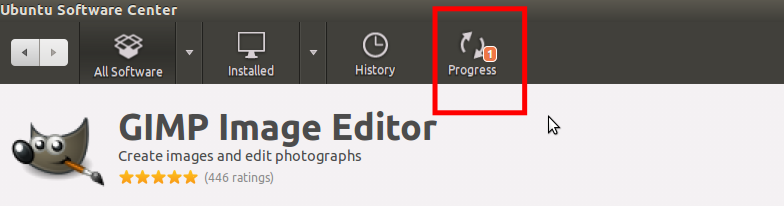

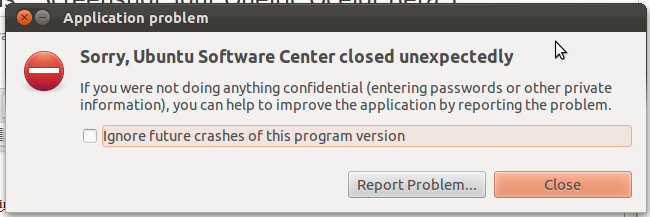
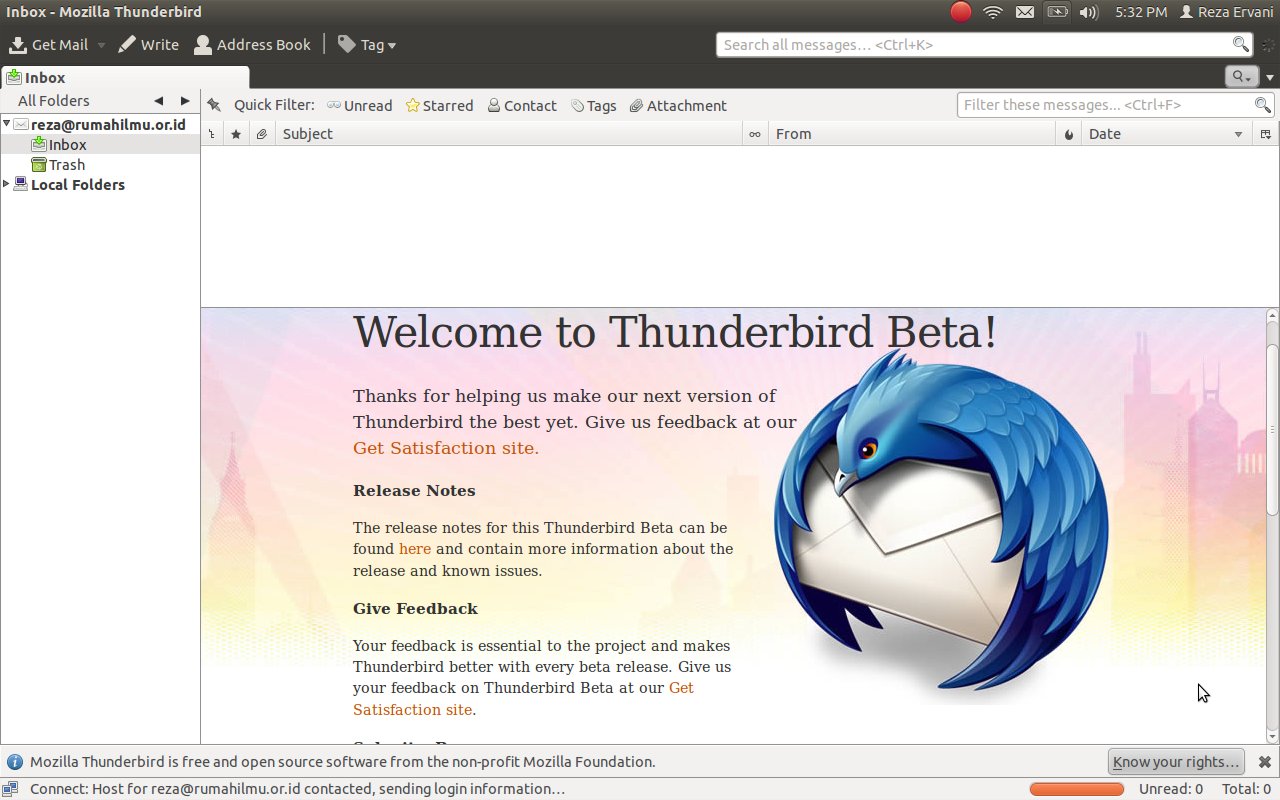

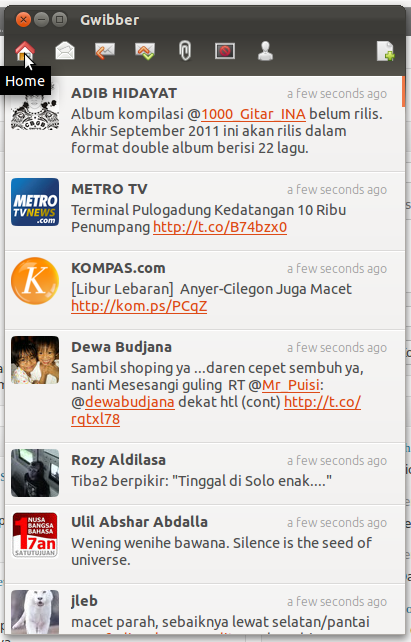
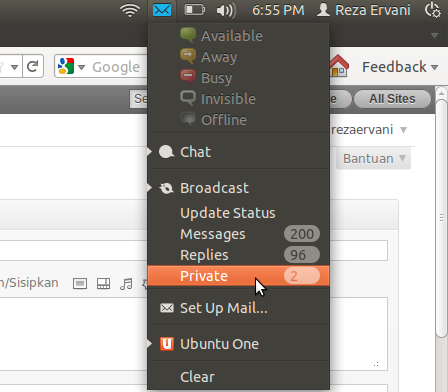
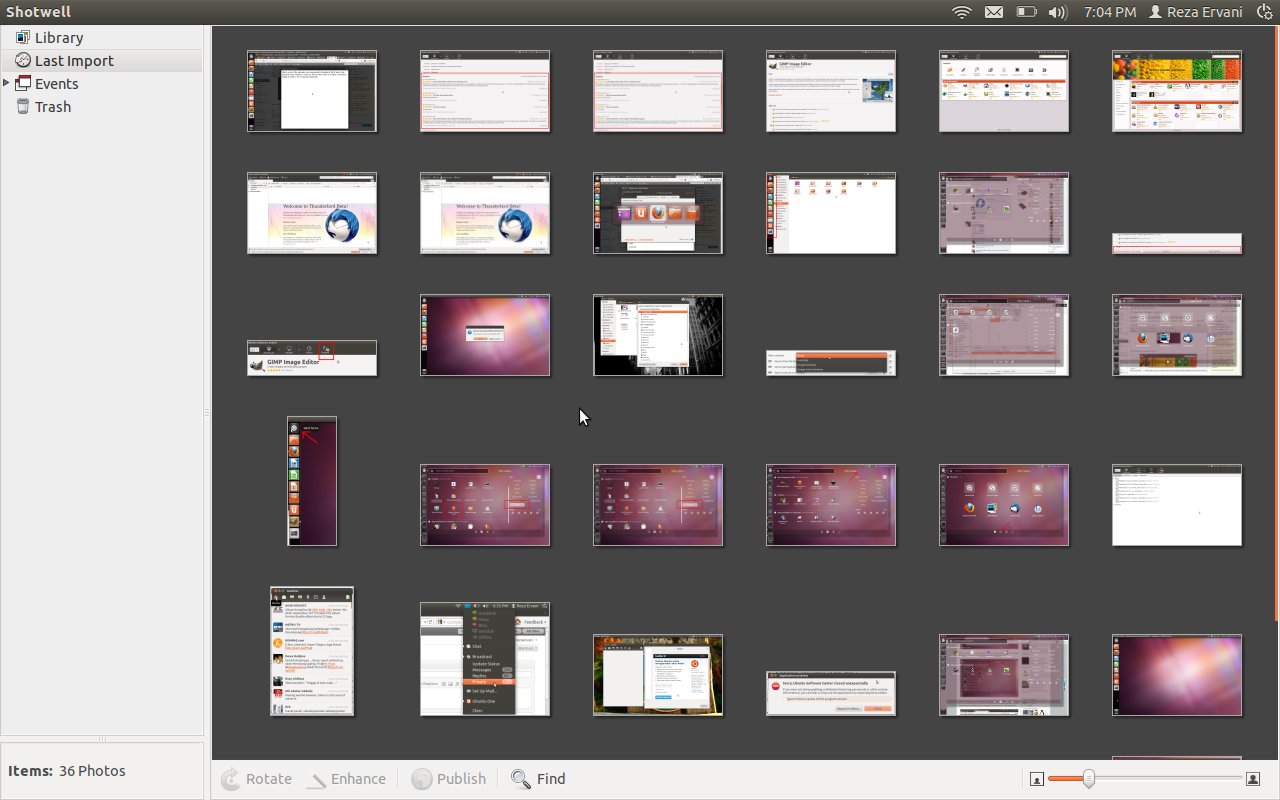
kayanya pas dishoot lom mandi ya pak 😛
Ha ha ha … 😀
USC nya masih terasa berat ngga?