Tanya :
Mas, Aku pakai Linux. Kalau mau nginstall joomla gimana ya ? Please Help Me …
Jawab :
Setelah sebelumnya kita sudah memulai proses instalasi, kita lanjutkan dengan pembuatan database.
Buka phpmyadmin anda di http://localhost/phpmyadmin. Halaman mukanya tampak seperti berikut :
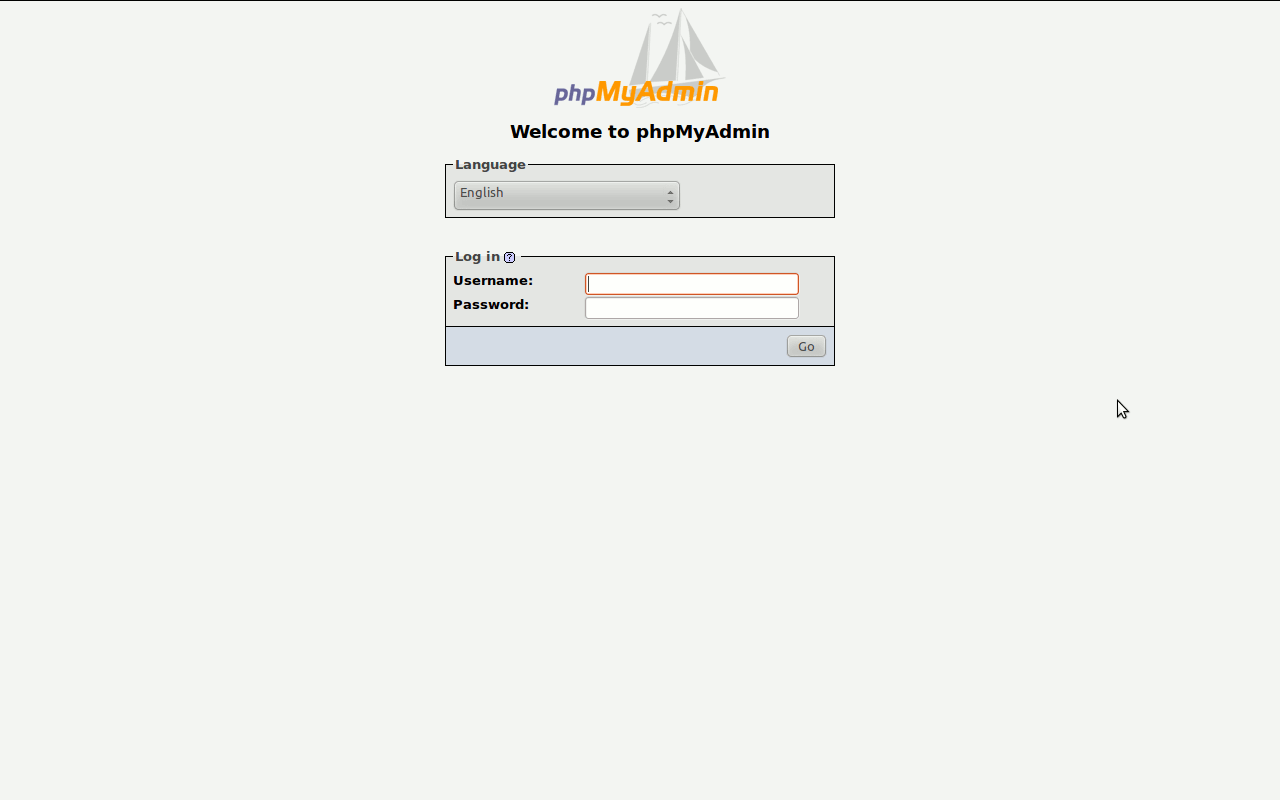
Karena kita belum membuat akun lain, gunakan user root dan password yang tadi kita set saat instalasi MySQL. Jika tidak ada masalah username dan password, maka kita akan masuk ke halaman phpmyadmin :
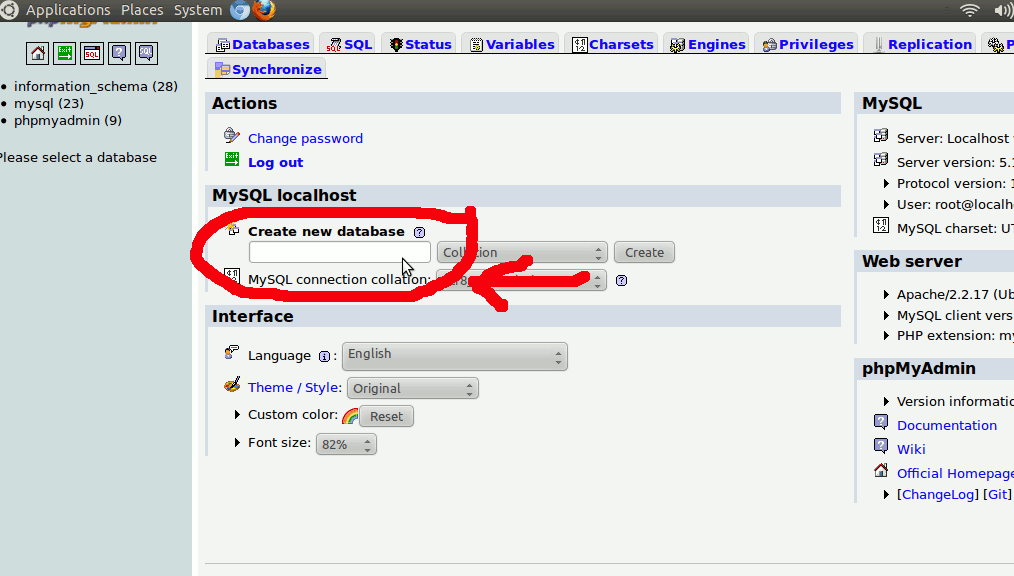
Buat database dengan mengisi kolom merah itu. Misalnya nama database kita adalah : joomla
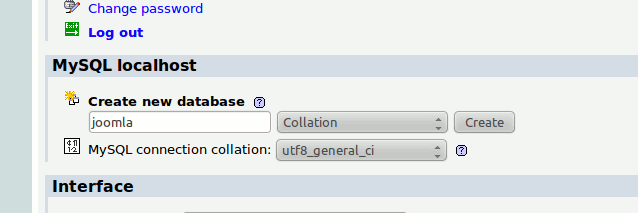
Klik Create :
Jika berhasil maka phpmyadmin akan menampilkan pemberitahuan berwarna hijau seperti berikut :

Berarti selesai sudah kita membuat database untuk digunakan di Joomla kita.
Kembali ke halaman instalasi joomla tadi :
Isi keterangan di kolom database dengan yang sudah kita tentukan tadi :
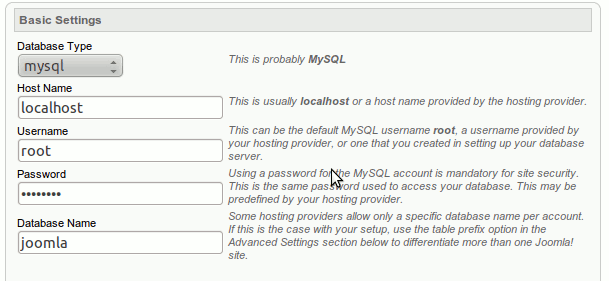
- Host Name : localhost (karena kita bekerja di server lokal)
- Username : root (karena kita belum buat user lain di MySQL)
- Password : isi dengan password root yang kita gunakan saat masuk phpmyadmin tadi (ini adalah password admin MySQL)
- Database Name : isi dengan nama database yang kita buat di phpmyadmin tadi
Perhatikan juga bagian :
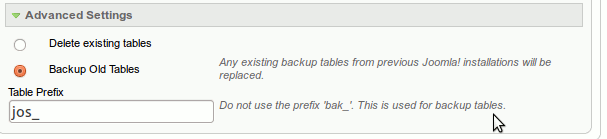
Bagian diatas penting jika kita ingin membackup database joomla yang pernah kita pakai, atau menggunakan database joomla yang sudah ada isinya. Tapi jika yang kita lakukan adalah instalasi joomla pertama kali
Setelah selesai klik Next. Akan muncul halaman untuk mengatur FTP.
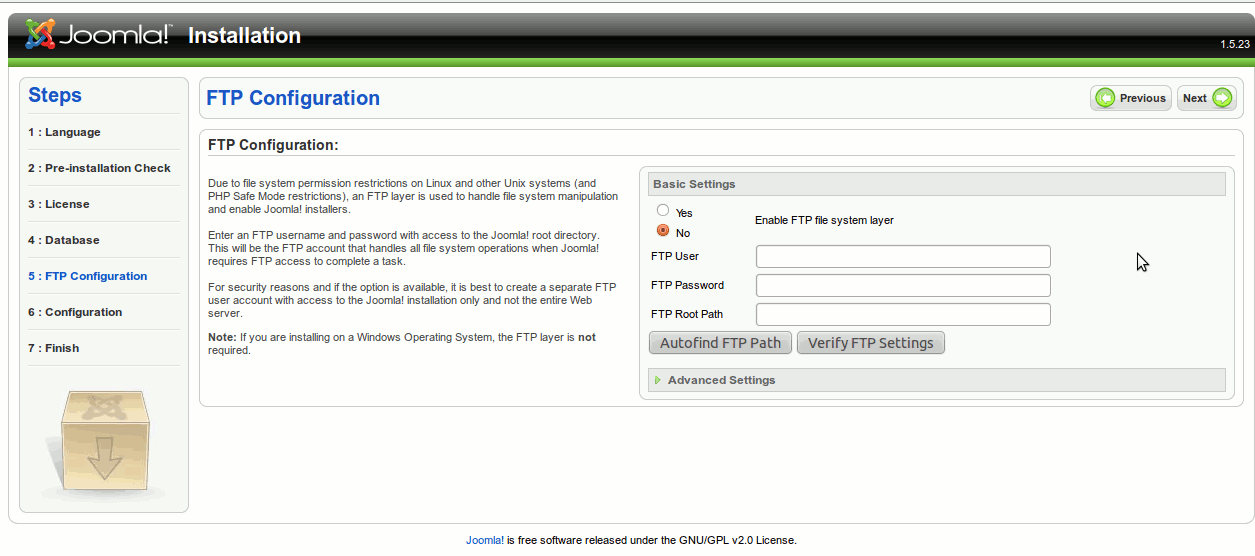
Kita akan abaikan ini, dengan asumsi kita belum akan set sebuah FTP server untuk Joomla kita. Langsung klik Next saja.
Sampailah kita pada halaman terakhir. Disini kita akan menentukan nama Situs Kita, Username dan Password bagi admin Situs Joomla kita :
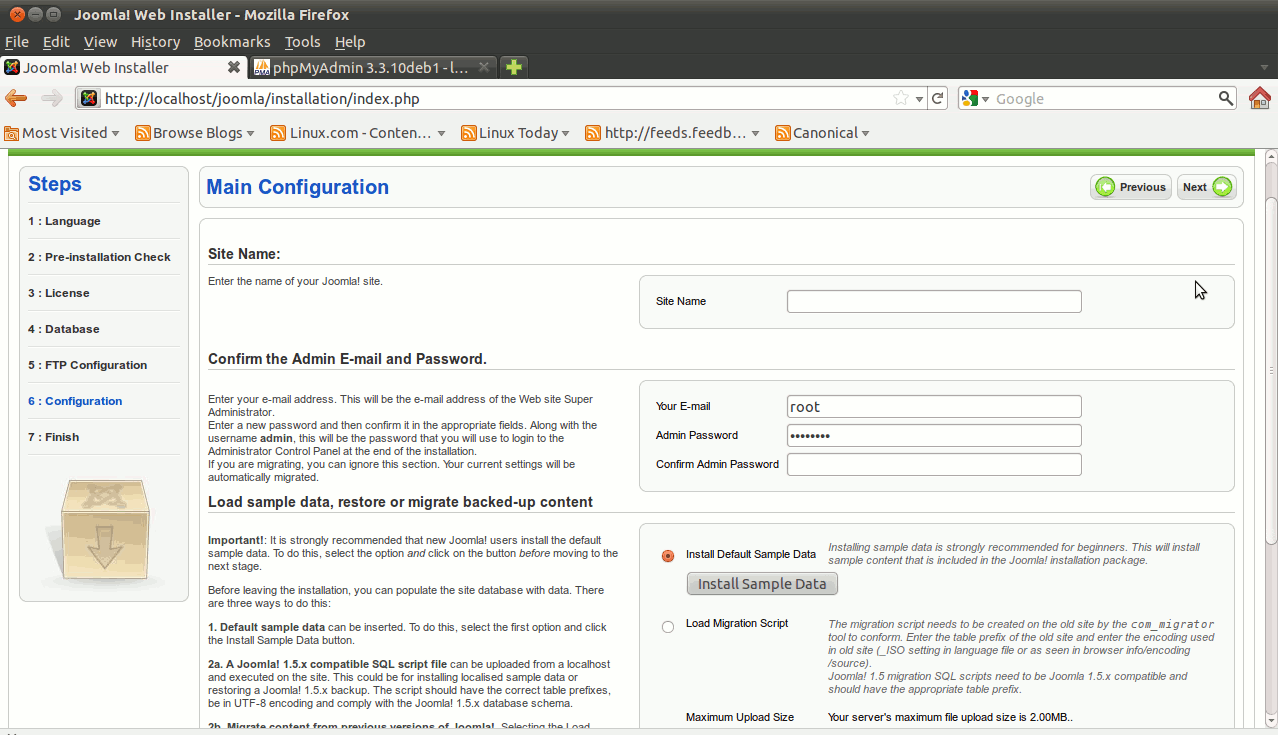
Masukkan nama Situs kita di Bagian berikut:

Tentukan username dan password admin situs Joomla kita (username dan password ini berbeda dengan username dan password yang kita gunakan sebelumnya) :

Last but not least. Di bagian paling bawah anda bisa mengisi database anda dengan sample data, sehingga bisa mempelajari bagaimana struktur sebuah halaman di Joomla. Klik “Install Sample Data”
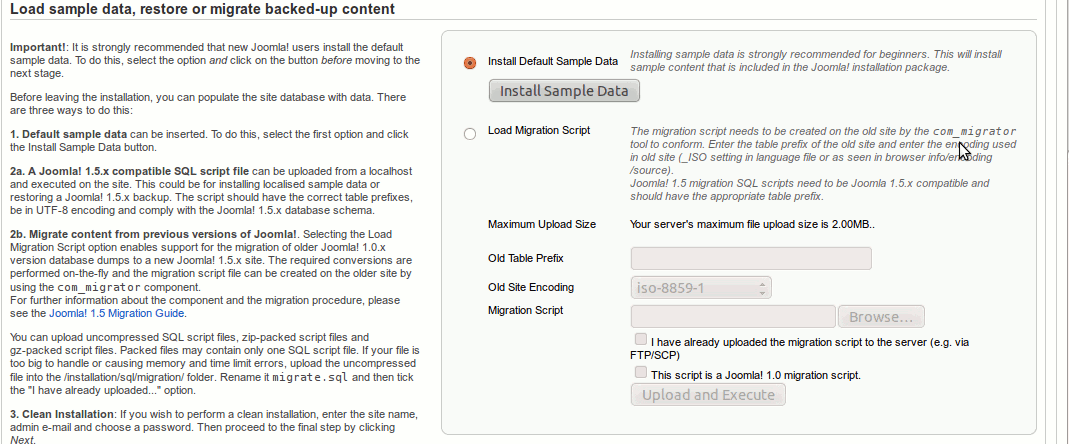
Proses instalasi selesai sudah. Klik Next untuk mengakhiri proses instalasi :
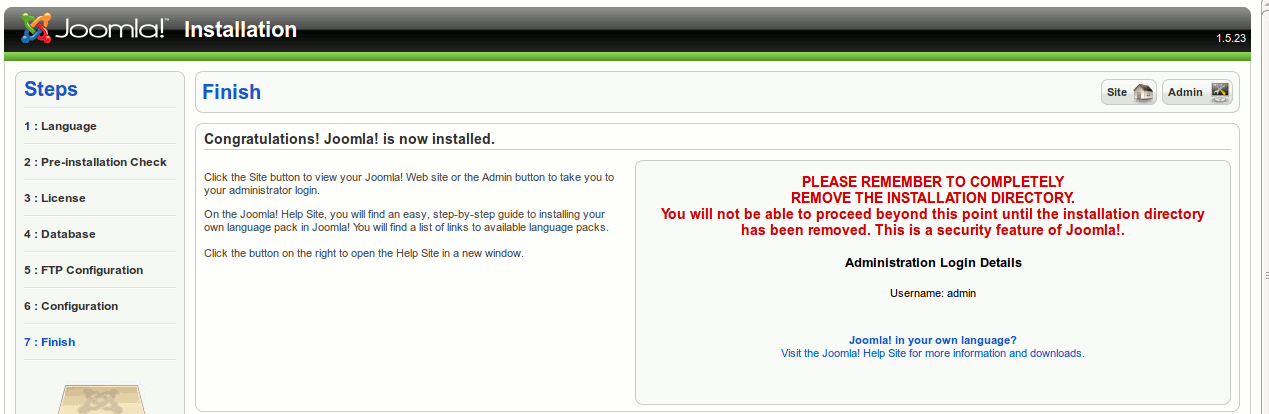
Seperti yang dicantumkan dalam halaman akhir itu, tugas penutup kita adalah menghapus direktori INSTALLATION. Hapus direktori ini dari direktori /var/www/joomla kita :
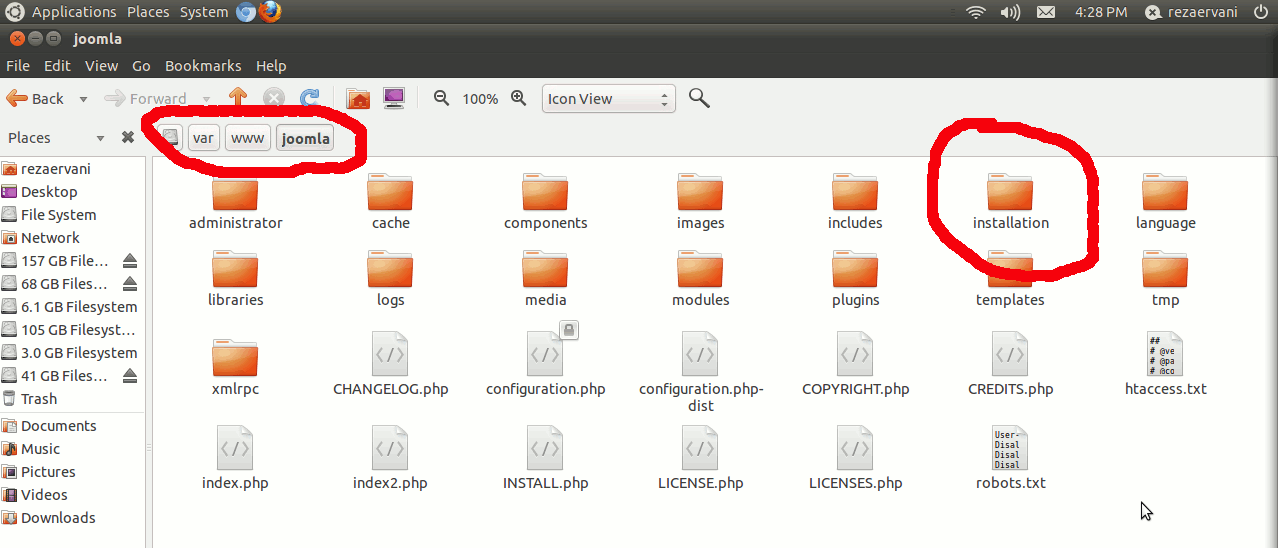
Selesai. Kini Joomla sudah bisa kita akses di alamat http://localhost/joomla lewat browser kita
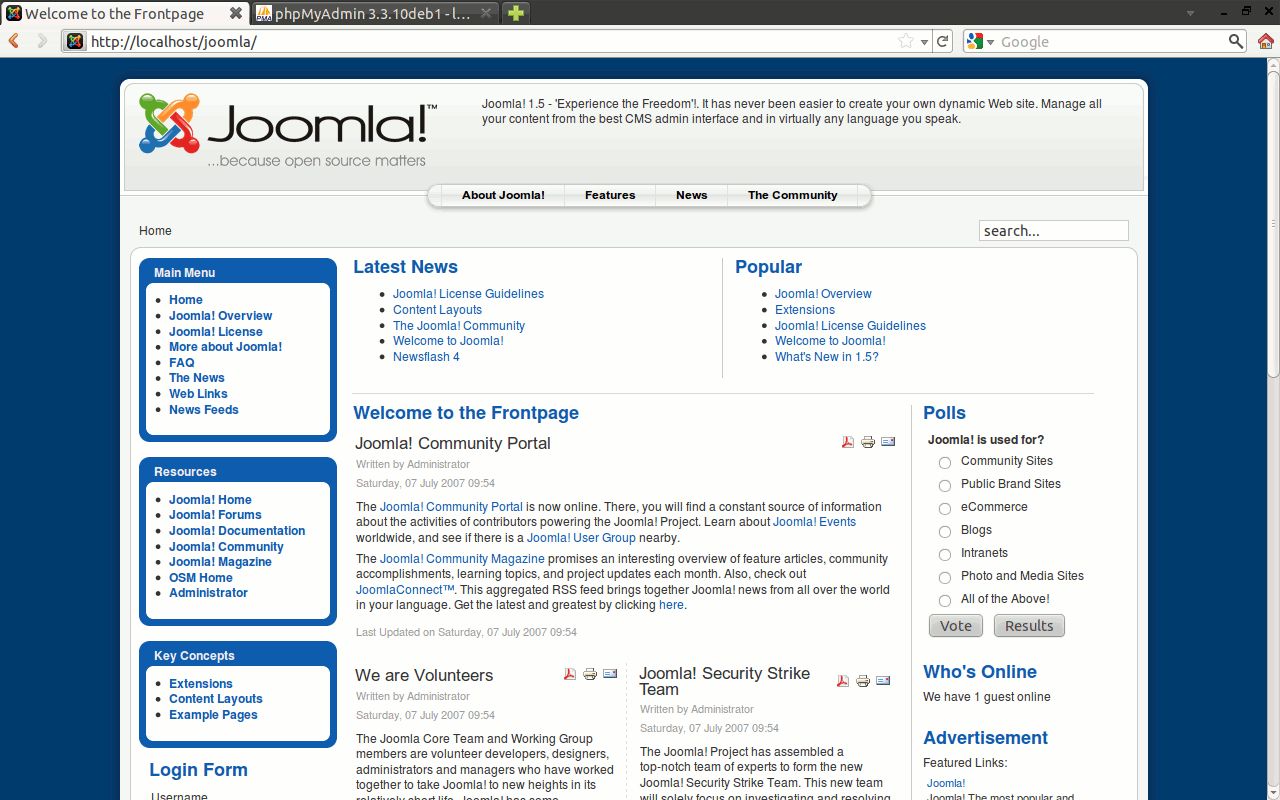
Untuk masuk ke halaman admin, cukup ketikkan http://localhost/joomla/administrator. :
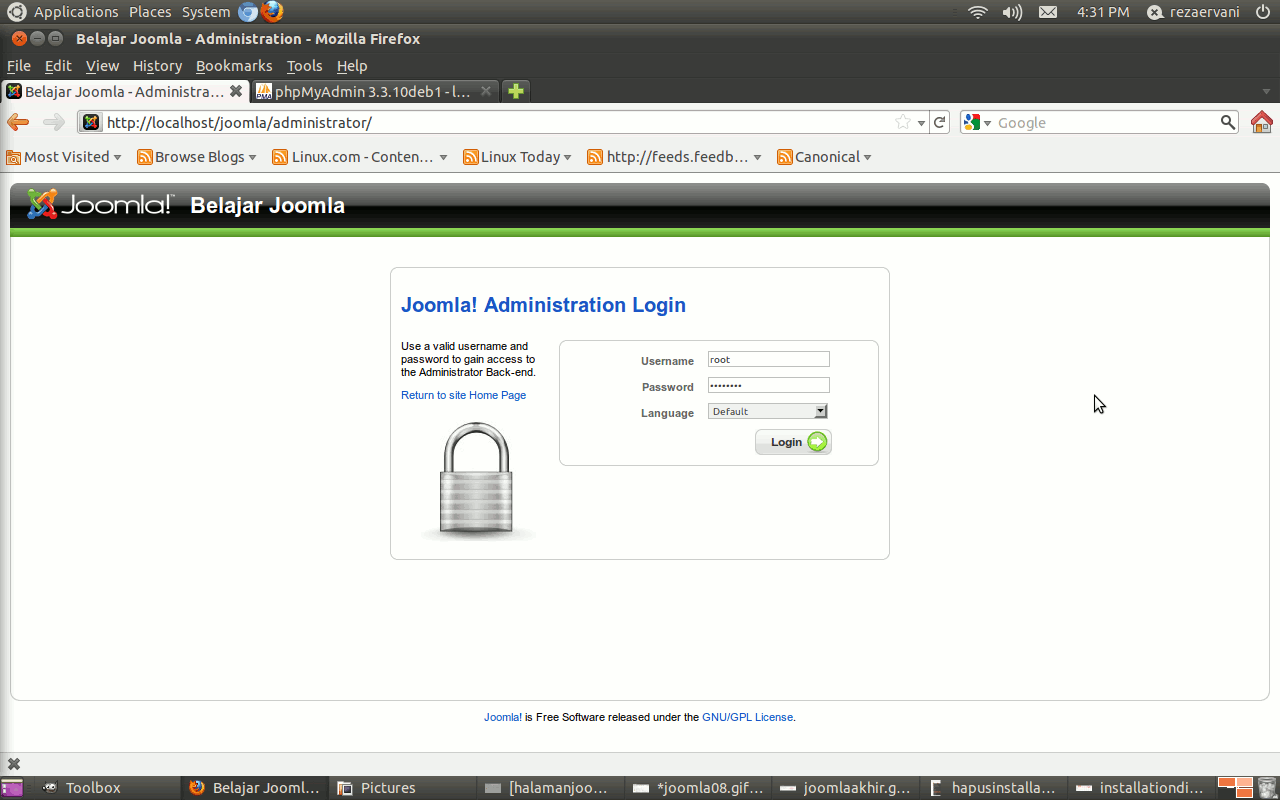
Masukkan username : admin dan password yang tadi anda tentukan saat proses instalasi, maka anda akan masuk ke dashboard Joomla
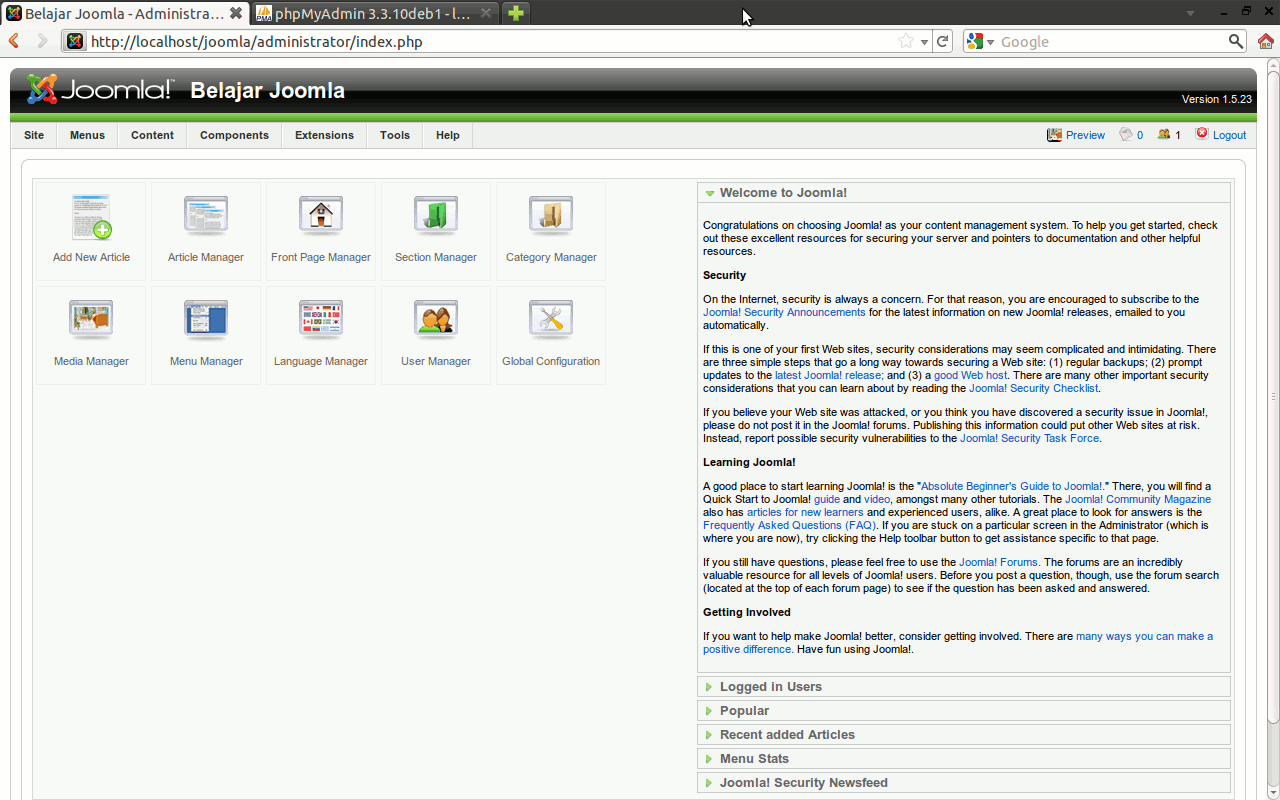
Demikian, mudah bukan ?
Selamat mencoba dan semoga bermanfaat. (rezaervani@gmail.com)
Leave a Reply