Tanya :
Bagaimana memasang protokol IMAP dan POP3 di Mail Server ?
Jawab :
 Seperti dijelaskan di Tanya 61 : http://tanyarezaervani.wordpress.com/2011/05/08/2011/04/07/tanya-61-dasar-dasar-email-server-1-memahami-mua-msa-mta-smtp-popimap-email-client/ – tentang IMAP dan POP3, kita akan membutuhkan protokol ini agar email klien bisa menerima email dan mengakses inbox-nya.
Seperti dijelaskan di Tanya 61 : http://tanyarezaervani.wordpress.com/2011/05/08/2011/04/07/tanya-61-dasar-dasar-email-server-1-memahami-mua-msa-mta-smtp-popimap-email-client/ – tentang IMAP dan POP3, kita akan membutuhkan protokol ini agar email klien bisa menerima email dan mengakses inbox-nya.
Salah satu perangkat lunak untuk melakukan protokol IMAP dan POP3 ini adalah Dovecot.
Kita akan menghubungkan Dovecot ini dengan Postfix yang sudah kita siapkan di Tanya 151 : http://tanyarezaervani.wordpress.com/2011/05/08/tanya-151-pengantar-mail-transfer-agent-dengan-postfix-di-ubuntu/
Install dovecot dengan :
sudo apt-get install dovecot-imapd dovecot-pop3d
Lalu kita edit file konfigurasinya di /etc/dovecot/dovecot.conf
Perhatikan baris-baris berikut :
protocols = pop3 pop3s imap imaps
Baris ini berkaitan dengan protokol apa yang ingin kita gunakan di mail client. Jika anda menggunakan protokol email pop3, perhatikan juga baris dibawah ini ada di file dovecot.conf :
pop3_uidl_format = %08Xu%08Xv
Jika anda ingin mengatur port tertentu untuk protokol IMAP atau POP3, atur baris-baris listen. Atau jika ingin bisa didengar dari port mana saja, sekedar tambahkan baris berikut :
listen = *
Karena kita menggunakan Postfix, samakan direktori emailnya dengan yang ada di Postfix pada baris berikut :
mail_location = maildir:~/Maildir
Jangan lupa untuk mengatur pula bagian Authentication di dovecot.conf agar “mendengar” postfix :
socket listen { path = /var/spool/postfix/private/auth mode = 0660 user = postfix group = postfix } }
Karena pada praktikum kali ini kita akan menggunakan Thunderbird sebagai email client, aktifkan pula baris berikut
protocol imap { ... imap_client_workarounds = tb-extra-mailbox-sep }
Kemudian kita atur kembali konfigurasi postfix kita di /etc/postfix/main.cf agar terhubung dengan dovecot. Tambahkan baris berikut :
smtpd_sasl_type = dovecot smtpd_sasl_path = private/auth smtpd_sasl_auth_enable = yes broken_sasl_auth_clients = yes
Selesai.
Uji dengan telnet seperti contoh berikut :
rezaervani@rezaervani-laptop:/$ telnet rezaervani.com pop3 Trying 127.0.0.1... Connected to rezaervani.com. Escape character is '^]'. +OK Dovecot ready.
Dan :
rezaervani@rezaervani-laptop:/$ telnet rezaervani.com imap Trying 127.0.0.1... Connected to rezaervani.com. Escape character is '^]'. * OK [CAPABILITY IMAP4rev1 LITERAL+ SASL-IR LOGIN-REFERRALS ID ENABLE STARTTLS AUTH=PLAIN] Dovecot ready.
Sekarang kita coba akses email server kita ini dengan Thunderbird :
Isi akun itu dengan username dan password serta mail server yang sudah kita set di Postfix. (Lihat Tanya 151 : http://tanyarezaervani.wordpress.com/2011/05/08/tanya-151-pengantar-mail-transfer-agent-dengan-postfix-di-ubuntu/)
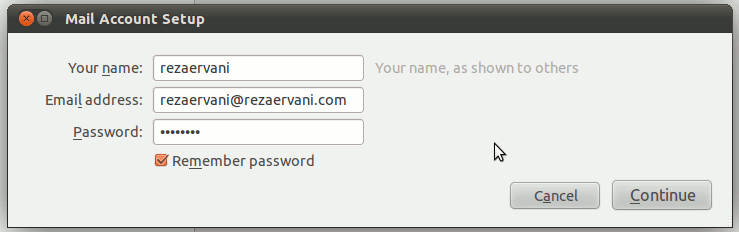
Tips : Pastikan nama domain anda aktif. Mungkin anda perlu untuk membuat subdomain mail.namadomainanda – Tapi jika tidak anda bisa mengatur nama server anda di Edit –> Account Settings
Jika berhasil terkoneksi, tampilannya akan tampak seperti berikut :
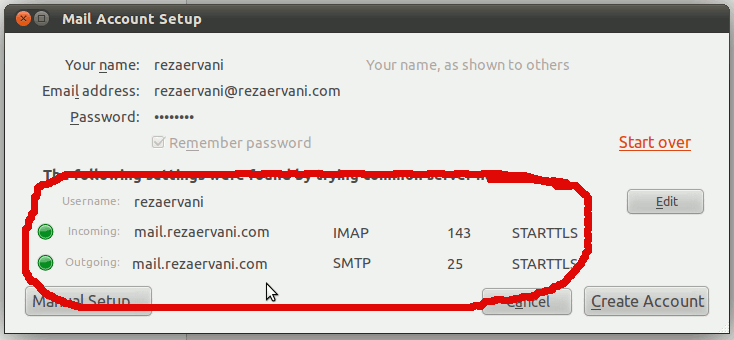
Itu tandanya protokol IMAP dan SMTP kita sudah bekerja dengan baik.
Setelah mengklik Create Account, maka anda akan masuk ke Thunderbird anda. Jika sudah ada email yang pernah masuk, Thunderbird akan mengambilkannya untuk anda :
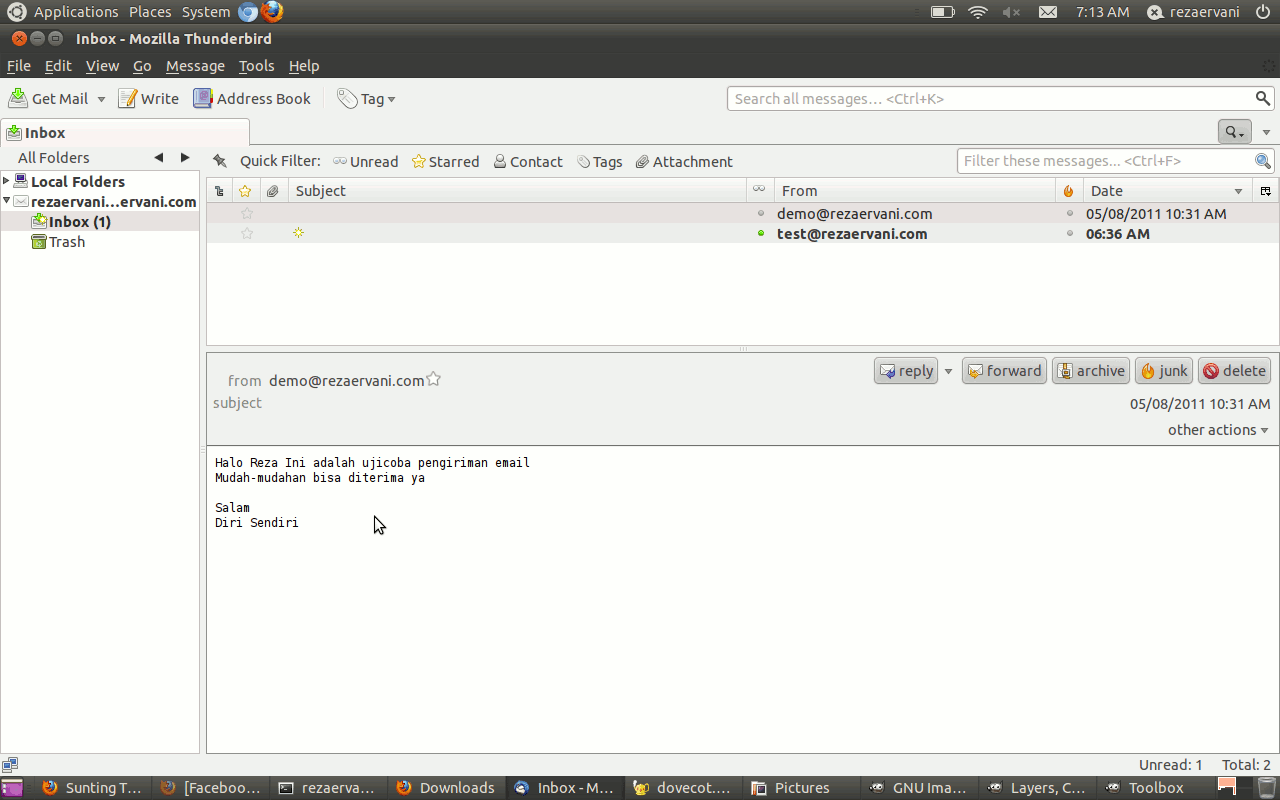
Alhamdulillah, berarti selesai sudah praktikum kita menghubungkan MTA Postfix dengan Dovecot dan mengaksesnya dengan Thunderbird.
Selamat mencoba. (rezaervani@gmail.com)
Artikel Lain yang Terkait :

Saya mengikuti tutorial di 151 & 154…
Kok yg imap ga jalan?
waktu saya telnet
tulisan ini:
* OK [CAPABILITY IMAP4rev1 LITERAL+ SASL-IR LOGIN-REFERRALS ID ENABLE STARTTLS AUTH=PLAIN] Dovecot ready.
tidak muncul
apa mungkin ada yg salah dengan bagian ini
protocol imap {
…
imap_client_workarounds = tb-extra-mailbox-sep
}
yg … diatasnya imap_client… itu emang ada isinya? soalnya saya pake konfigurasi dovecot.conf dari kosongan. dovecot.conf saya isi sesuai tutorial 154.
Terima kasih.